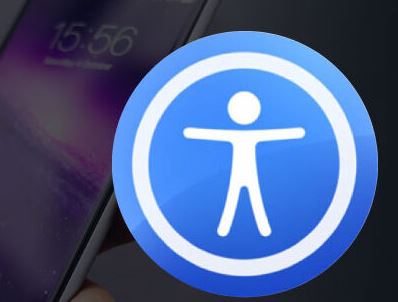Updated Mar 29, 2024.
The iPhone is quite possibly the most adopted device ever, for people with vision loss. This is because it is accessible out-of-the-box, even if you can’t see the screen at all. If there is one good reason to use an iPhone, there are a hundred good reasons. Here are the top 10.
1. Live accessibility support is always available.
Apple has an Accessibility Support line that you can reach at 877-204-3930. This line is dedicated to addressing the needs of customers with visual, hearing, motor and learning impairments. Don’t go at it alone, call for help 24/7. Get expert assistance with all features in this post, and more.
2. VoiceOver makes it possible to use the iPhone even if you can’t see the screen.
VoiceOver is the intuitively designed, gesture-based screen reader that enables people with low vision or total blindness to fully access the iPhone. Touch or drag your finger around the screen and VoiceOver tells you what’s there. Swipe left or right to move from one element to the next. Double-tap to activate a link. VoiceOver is speech output; you do not speak to it, it speaks to you. Click for a list of VoiceOver Gestures.
3. Siri is ready to follow your voice commands.
Siri, your virtual assistant, will send text messages, place calls, schedule a meeting, and even turn VoiceOver on and off. Communicate hands free with “Hey Siri” and Siri will always speak responses, so ask a question and hear the answer spoken. Learn more at these links on OE: 10 Things Siri Will Do If You Ask and 10 MORE Things Siri .
4. Dictation turns your speech to text.
Whenever there is a keyboard, there is the option to dictate instead of typing. Tap the microphone key and speak as your words are converted to text. The microphone key is usually located at the lower right corner, below the keyboard or to the left of the space bar. Get started with this step-by-step tutorial: Are You A Dictator?
5. Speak Screen reads to you upon request.
Turn on Speak Screen in Accessibility Settings, under the heading: Spoken Content. Turn on Speech Controller and an expandable button will appear on every page, allowing you to adjust voice speed, go back, pause or go forward. Learn more about The Freedom of Speech.
6. Make the screen easier to see.
A simple adjustment to Display and Brightness or Accessibility Settings can make your screen easier to read. Try more or less bright, increase the size of text and consider making it bold.
7. Pinch to Zoom.
To get a closer look at an image, tap it to expand, then use thumb and index finger to pinch out on screen and zoom in.
8. The camera turns into a Magnifier with light.
Turn on the Magnifier in Accessibility Settings and the iPhone’s camera will increase the size of anything you point it at, up to 15x. See details more clearly, and use the flash to light the object. More about this on OE at: Using the iPhone Magnifier.
9. Safari Reader makes web pages easier to read.
Tap the AA at left of address bar for page settings, then select Show Reader. This feature magically removes ads and other elements that clutter the page, leaving only the content you want to read without distractions.
10. Spoken feedback and image recognition assist your photography.
Using VoiceOver, the camera will say how many faces and where they are in the frame. Hear where and when the photos were taken, and touch the image with 3 fingers to hear description or read text in the photo.
Where is accessibility on iPhone?
To find Accessibility in iPhone, go to Settings > Accessibility > Vision. Here you will discover options to personalize settings for VoiceOver, Zoom, Display & Text Size, Spoken Content and Siri. If you need assistance, don’t hesitate to use the #1 tip on this list, call Apple Accessibility Support at 877-204-3930.