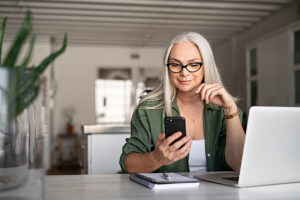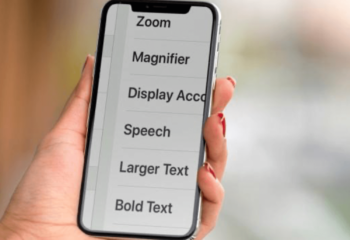When a visual impairment makes reading screen text, on a mobile phone or tablet, an arduous endeavor, it may be time to embrace VoiceOver (VO). The gesture based screen reader, built-in to the Apple iPhone and iPad, will read the words to you.
Turning on the Apple iOS screen reader can be as easy as asking Siri to “Turn on VoiceOver.” It can also be turned on in Accessibility Settings, and an Accessibility Shortcut can be set to turn on, or off, from the home screen. It is wise to first get comfortable turning VoiceOver on and off, as the regular touchscreen gestures are not functional while VO is in use.
Once VoiceOver is engaged, on your iPhone or iPad ,it requires the use of unique gestures to navigate the screen. For example: Touch or tap once to select an item and the voice tells you what it is, then double tap, anywhere on the screen, to activate the selected item. There are 12 VO gestures listed below to practice. It takes some time and concerted effort to switch from seeing to hearing the text, but it is well worth the work. In fact, once mastered, this method evokes joy.
The key to success is repetition, so go ahead and practice, practice, practice. Before long you will have learned to listen and move around the screens with great ease. The VoiceOver gestures will become second nature, committed to muscle memory.
Use your earbuds or AirPods and VoiceOver will speak just to you, privately in your ear.
Here are the Voice Over Gestures you need to know.
- Single Tap — select an item and it speaks
- Double Tap — activates selected item (tap anywhere on screen)
- One Finger Flick — right or left reads from item to item (left or right)
- Two Finger Swipe Down — starts reading at selected item
- Two Finger Swipe Up –- starts reading from top of page
- Three Finger Flick Right –- scroll forward one page
- Three Finger Flick Left –- scroll back one page
- Three Finger Flick Down/Up –- scroll up or down one page
- Three Finger Flick Down on Home Page — to open search field
- One Finger Swipe Down to 1st vibration (or with Home Button swipe up from bottom) — to open Control Center
- One Finger Swipe Down from Top to 2nd vibration (or press on Home Button) — for Notifications screen
- One Finger Swipe Up from Bottom to Top (or Press Home Button Twice) — for App Switcher
(*Note: There is a “Screen Curtain” option that blackens the screen while using VoiceOver. It is sometimes turned on accidentally when 3 fingers touch the screen 3 times. Tapping with 3 fingers 3 times again will restore the screen.)
Don’t forget, should you need help — call Apple Accessibility Support at 877.204.3939. They are on call 24/7 and Voice Over is one of their specialties.
We also love Hadley’s Listen with VoiceOver Series, video tutorials always available when you need them.
This post was originally published Feb 27, 2017 and updated Jul 15, 2021.