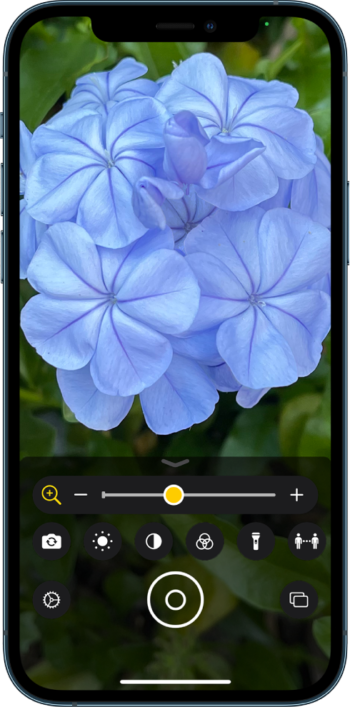You don’t necessarily have to be of a certain age, or have a serious visual impairment, to benefit from the Magnifier built into the iPhone. This is one of the accessibility features that is truly universal. It’s in your phone, which is in your pocket, or in your hand and always ready to help you get a closer look. It’s there for you whether you need to blow-up the fine print, or you want to make large text even larger.
Before the magnifier was added to Apple Accessibility Settings, it was only available in third-party apps, most with a low degree of clarity. The issue was the quality of the cameras in the phones not being sufficient to produce a clear magnified image. With each new generation of hardware, the camera has improved. It’s easy to see now, the iPhone’s magnifier is better than ever and you have the option to stick with the basics or explore the features that accommodate every visual need.
Accessing the Magnifier
To turn on the Magnifier go to Settings > General > Accessibility > Magnifier. Once clicked on in Settings, Magnifier can be launched with a triple click that brings up the Accessibility Shortcuts or just ask Siri to “Open Magnifier.”
Magnifier Controls
- Increase the screen size by hiding the feature controls, tap twice and they disappear, twice again and they reappear
- Magnification is increased or decreased by moving the slider button or simply moving a finger up or down on the screen
- Color filter options are revealed with a tap and expanded when you slide a finger across filters, tap to select a filter, tap to close
- Contrast level is adjusted with a tap to expand slider, move slider button to increase or decrease, tap again to close
- Brightness level is adjusted with a tap to expand slider, move slider button to increase or decrease, tap again to close
- Flashlight for added light, tap to turn on, tap to turn off
- Settings allow you to customize Magnifier controls, tap to re-order or hide controls, tap Done to save and close
- Freeze Frame with a top on the button, zoom in with pinch
- Apple Accessibility Support: 877-204-3930 is available 24/7 for expert assistance
Getting used to this magnifier is, like everything, all about adjusting. It’s worth the effort, because the more you use it, the better you’ll get. It’s incredibly convenient to have a magnifier always available in your phone, and it’s also in iPad and iPod Touch.
Watch the iOS Magnifier tutorials video from Hadley…here.
This post was originally published on Apr 5, 2019 and updated Sep 22, 2021.