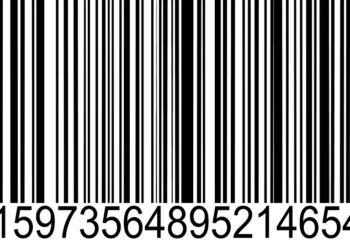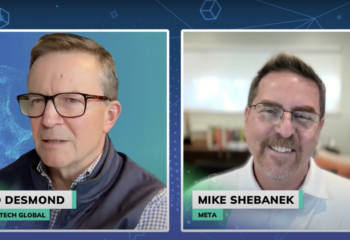Microsoft has been working on accessibility for decades. Its view of inclusion was largely targeted at people with disabilities, although smart people everywhere were already figuring out it was good for them, too. Today it’s about everyone, as it should be. And perhaps most importantly, it is much easier to access and use accessibility in this OS, than in earlier versions of Windows. There is a new Accessibility Pane in the Settings menu that now leads to all accessibility features. Begin with a click on the Windows Start icon, then on Settings, then click Accessibility, and now select Vision. Each vision feature has more customizable options.
This is important, because many people with vision loss are working, and a clearer path to accessibility features will help them stay on the job. They may not even know their changing eyesight is a disability, but they do know they are not seeing the text on their computer screen clearly, which is complicating daily life, and they are not sure what to do about it. Adjustments in accessibility settings, with the help of an IT specialist, will enable them to continue to work productively. Knowing that these features are there can make Windows easier to use at work, or at home, is a key to inclusion.

Adjust Vision Settings
Navigate from the Start button to the Accessibility settings listed below. Within each are more options to further customize for individual needs and preferences.
- Make Text Larger – Go to the Start button, Settings > Accessibility > Text size.
- Visual Effects for backgrounds and animations. Go to the Start button, Settings > Accessibility > Visual Effects.
- Make Mouse Pointer Easier to See – Go go Start, Start button, then select Settings > Accessibility > Mouse pointer & touch.
- Customize Text Cursor Size & Color – Go to the Start button, Settings > Accessibility > Text cursor.
- Use Magnifier to Zoom In – Go to Start button, Settings > Accessibility > Magnifier.
- Enable Color Filters and select scheme – Go to the Start button, Settings > Accessibility > Color filters.
- Increase Screen Contrast – Go to the Start button, Settings > Accessibility > Contrast themes.
More about Accessibility on Windows 11
Get help with Microsoft accessibility support at 800-836-5900